Sử dụng WebEditor hướng dẫn biến textarea thành vùng soạn thảo như Word trong trang web, thích hợp dùng cho nội dung tin, mô tả sản phẩm…
Chuẩn bị
- Bạn tạo một trang web với form có sẵn để sử dụng webeditor
- Thực hiện tạo database hocPHP (nếu chưa tạo) và tạo table sach gồm các field: id, tensach, gia, urlhinh, ngay, idloai, anhien,mota
Tạo form để sử dụng webeditor
Trong website, tạo 1 file có tên formThemSach.php và code:
<link href="https://cdn.jsdelivr.net/npm/bootstrap@5.1.3/dist/css/bootstrap.min.css" rel="stylesheet">
<div class="m-auto border border-secondary p-2" style="width:800px">
<form method="post" class="row" enctype='multipart/form-data' >
<div class="mb-3 col-6">
<label class="form-label">Tên Sách</label>
<input name="tensach" placeholder="Nhập tên sách" class="form-control" type="text">
</div>
<div class="mb-3 col-6">
<label class="form-label">Giá</label>
<input name="gia" placeholder="Nhập giá" type="number" class="form-control">
</div>
<div class="mb-3 col-6">
<label class="form-label">Hình</label>
<input name="hinh" placeholder="Địa chỉ hình" type="text" class="form-control" >
</div>
<div class="mb-3 col-6">
<label class="form-label">Ngày nhập</label>
<input name="ngay" type="date" class="form-control" >
</div>
<div class="mb-3 col-6">
<label class="form-label">Loại sách</label>
<select name="loaisach" class="form-select" >
<option selected> Sách lịch sử </option>
<option value="1">Văn học </option>
<option value="2">Nghệ thuật sống</option>
<option value="3">Học làm người</option>
</select>
</div>
<div class="mb-3 col-6">
<label class="form-label">Ẩn hiện</label>
<div class="form-control">
<div class="form-check form-check-inline">
<input name="anhien" id="hien" value="1" class="form-check-input" type="radio">
<label class="form-check-label" for="hien">Hiện</label>
</div>
<div class="form-check form-check-inline">
<input name="anhien" id="an" value="0" class="form-check-input" type="radio" >
<label class="form-check-label" for="an">Ẩn</label>
</div>
</div>
</div>
<div class="mb-3">
<textarea id="mota" name="mota" rows="4" placeholder="Mô tả" class="form-control"></textarea>
</div>
<div class="text-center">
<button name="btnLuu" type="submit" class="btn btn-primary py-1 px-5">Lưu dữ liệu</button>
<button type="reset" class="btn btn-danger py-1 px-5">Xóa làm lại</button>
</div>
</form>
</div>
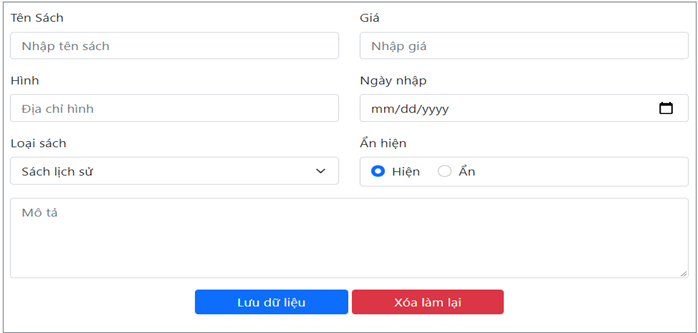
Dùng CkEditor
CKEditor là 1 WebEditor rất dễ dùng, nó biến textarea thành vùng soạn thảo giống như word. Và khi submit form, nó phát sinh code html để gửi lên server.
- Download: https://ckeditor.com/ckeditor-5/download/
- Xem ví dụ: https://ckeditor.com/docs/ckeditor5/latest/examples/index.html
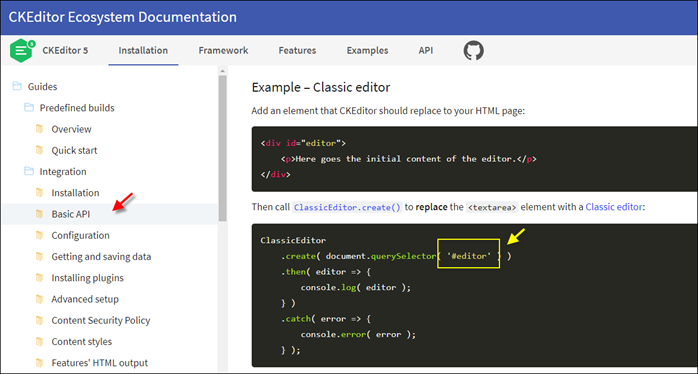
<script>
ClassicEditor
.create( document.querySelector( '#mota' ) )
.then( editor => {
console.log( editor );
} )
.catch( error => {
console.error( error );
} );
</script>
Hiện ra nội dung của editor
Cách 1: Bạn gõ nội dung trong tag textarea hoặc hiện từ database, ví dụ: <?=$sach[‘mota’]?>
<textarea id="mota" name="mota" rows="4" placeholder="Mô tả" class="form-control">
<p>Đây là nội dung của sách</p>
</textare
Hoặc gán trong lúc khởi tạo với hàm setdata
<script>
ClassicEditor
.create( document.querySelector( '#mota' ) )
.then( editor => {
editor.setData( '<p>Nội dung của sách lấy từ database</p>' );
} )
.catch( error => {
console.error( error );
} );
</script>
Lấy giá trị từ editor: khi cần có thể lấy data trong editor bằng hàm getdate
<button type="button" onclick="laydata()">Lấy data</button>
<script>
var ed;
ClassicEditor.create( document.querySelector( '#mota' ) )
.then( editor => {
editor.setData( '<h4>Nội dung của sách lấy từ database</h4>' );
ed = editor;
})
.catch( error => {console.error( error )} );
</script>
<script>
function laydata(){
e = ed.getData();
console.log(e);
}
</script>
Tiếng việt cho editor:
Thêm code này vào trang :
<script src="https://cdn.ckeditor.com/ckeditor5/31.0.0/classic/translations/vi.js"> </script><script>
ClassicEditor.create( document.querySelector('#mota') , {language: 'vi'} )
.then( editor => { } )
.catch( error => {console.error( error )} );
</script>
Chỉnh độ cao cho Ckeditor
Thêm style định dạng cho vùng soạn thảo:
<style>
.ck-editor__editable_inline {
min-height: 250px;
max-height: 450px;
}
</style>
Lưu dữ liệu trong Editor vào db
Cứ làm bình thường như đã biết. Xem thử để biết cấu trúc của $_POST
<?php
if ( isset( $_POST['btnLuu'])) {
echo "<xmp>"; print_r($_POST);
}
?>
Sử dụng CKFinder trong file urlHinh
a. Download CKFinder : https://ckeditor.com/ckfinder/download/
b. Giải nén và chép folder ckfinder vào website
c. Vào https://ckeditor.com/docs/ckfinder/ckfinder3/#!/guide/dev_integration , cuộn xuống mục để xem code demo ở mục Using CKFinder in a Popup Window
<head>
<meta charset="utf-8"> <title>CKFinder 3</title>
<script src="/ckfinder/ckfinder.js"></script>
</head>
<body>
<script>
function openPopup() {
CKFinder.popup( {
chooseFiles: true,
onInit: function( finder ) {
finder.on( 'files:choose', function( evt ) {
var file = evt.data.files.first();
document.getElementById( 'url' ).value = file.getUrl();
} );
finder.on( 'file:choose:resizedImage', function( evt ) {
document.getElementById( 'url' ).value = evt.data.resizedUrl;
} );
}
} );
}
</script>
<input type="text" size="48" name="url" id="url" /> <button onclick="openPopup()">Select file</button>
</body>
Trong code trên , chú ý có tag input với tên url, hàm openPopup sẽ được gọi khi click nút Select file
d. Mở trang web của bạn, nhúng script ckfinder.js vào
<script src="ckfinder/ckfinder.js">e. Trong sự kiện click của input hinh, gọi hàm openPopup
<input ondblclick="openPopup('hinh')" id="hinh" name="hinh" placeholder="Địa chỉ hình" type="text" class="form-control" > f. Định nghĩa hàm openPopup
<script>
function openPopup(idobj) {
CKFinder.popup( {
chooseFiles: true,
onInit: function( finder ) {
finder.on( 'files:choose', function( evt ) {
var file = evt.data.files.first();
document.getElementById( idobj ).value = file.getUrl();
} );
finder.on( 'file:choose:resizedImage', function( evt ) {
document.getElementById( idobj ).value = evt.data.resizedUrl;
} );
}
} );
}
</script>
g. Mở file ckfinnder/config.php, tìm đến mục anthentication, sửa false thành true
$config['authentication'] = function () {
return true;//false;
};
Xong rồi, hưởng thành quả nhé
Sử dụng CKFinder để nhúng hình vào CkEditor
- Trong trang https://ckeditor.com/docs/ckfinder/ckfinder3/#!/guide/dev_ckeditor5 , mở CKEditor Interation, nhắp CKEditor 5 và xem code mẫu để nhúng Ckfinder trong CKEdor
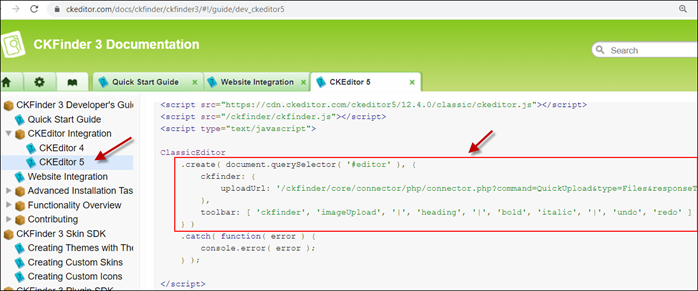
Trong trang web của bạn, cuộn đến vùng code nhúng CkEdior, và thêm code như mẫu để được như sau:
<script>
ClassicEditor.create( document.querySelector('#mota') , {
language: 'vi',
ckfinder: {
uploadUrl: 'ckfinder/core/connector/php/connector.php?command=QuickUpload&type=Files&responseType=json'
},
toolbar: [ 'ckfinder', 'imageUpload', '|', 'heading', '|', 'bold', 'italic', '|', 'undo', 'redo' ]
})
.then( editor => { })
.catch( error => {console.error( error )} );
</script>
Kết quả, nhắp nút chèn hình trong toolbar thì CKFinder sẽ bật lên
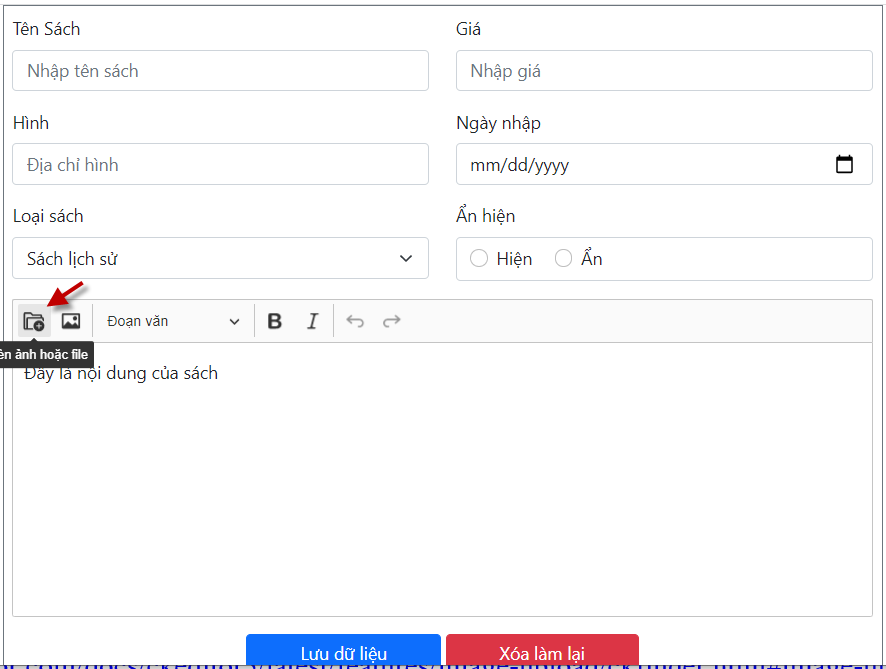
Điều chỉnh các nút trong toolbar của CkEditor
- Vào trang này để xem mẫu : https://ckeditor.com/docs/ckeditor5/latest/features/toolbar/toolbar.html
- Thử thêm vào trong editor của bạn :
<script>
ClassicEditor.create( document.querySelector('#mota') , {
language: 'vi',
ckfinder: {
uploadUrl: 'ckfinder/core/connector/php/connector.php?command=QuickUpload&type=Files&responseType=json'
},
toolbar: {
items: [
'fontfamily', 'fontsize', '|',
'heading', '|',
'alignment', '|',
'fontColor', 'fontBackgroundColor', '|',
'bold', 'italic', 'underline', 'subscript', 'superscript', '|',
'link', '|',
'outdent', 'indent', '|',
'bulletedList', 'numberedList', 'todoList', '|',
'code', 'codeBlock', '|',
'insertTable', '|',
'uploadImage', '|',
'ckfinder',
'undo', 'redo'
],
shouldNotGroupWhenFull: true
}
})
.then( editor => { })
.catch( error => {console.error( error )} );
</script>



